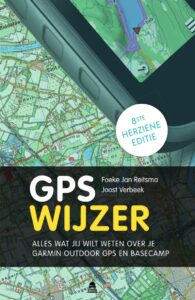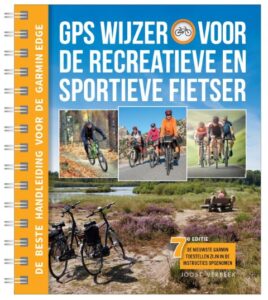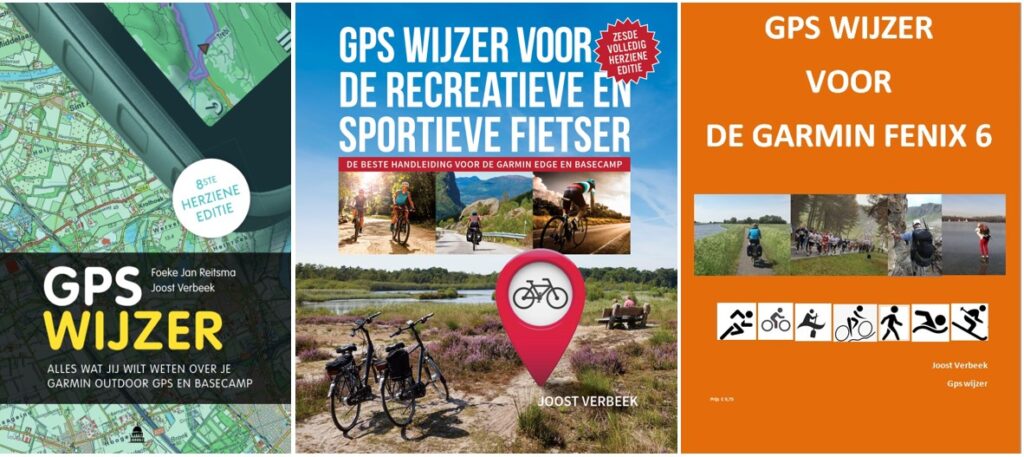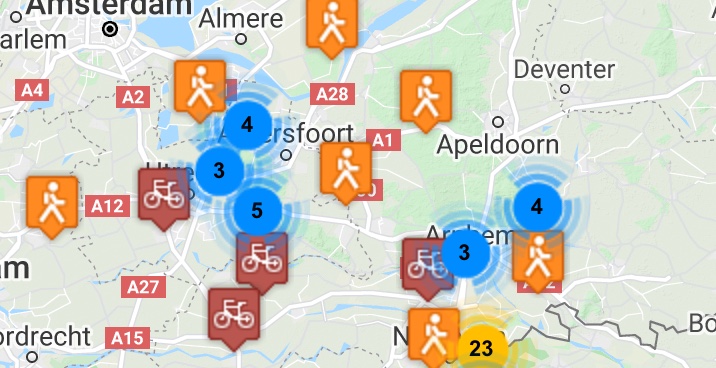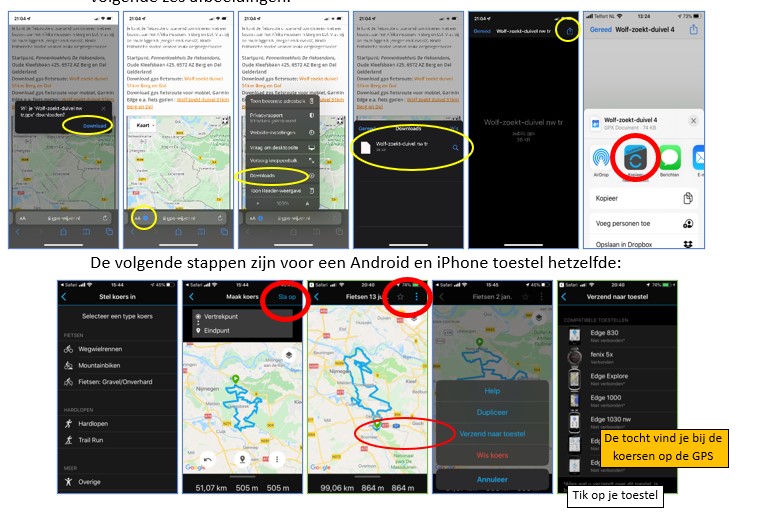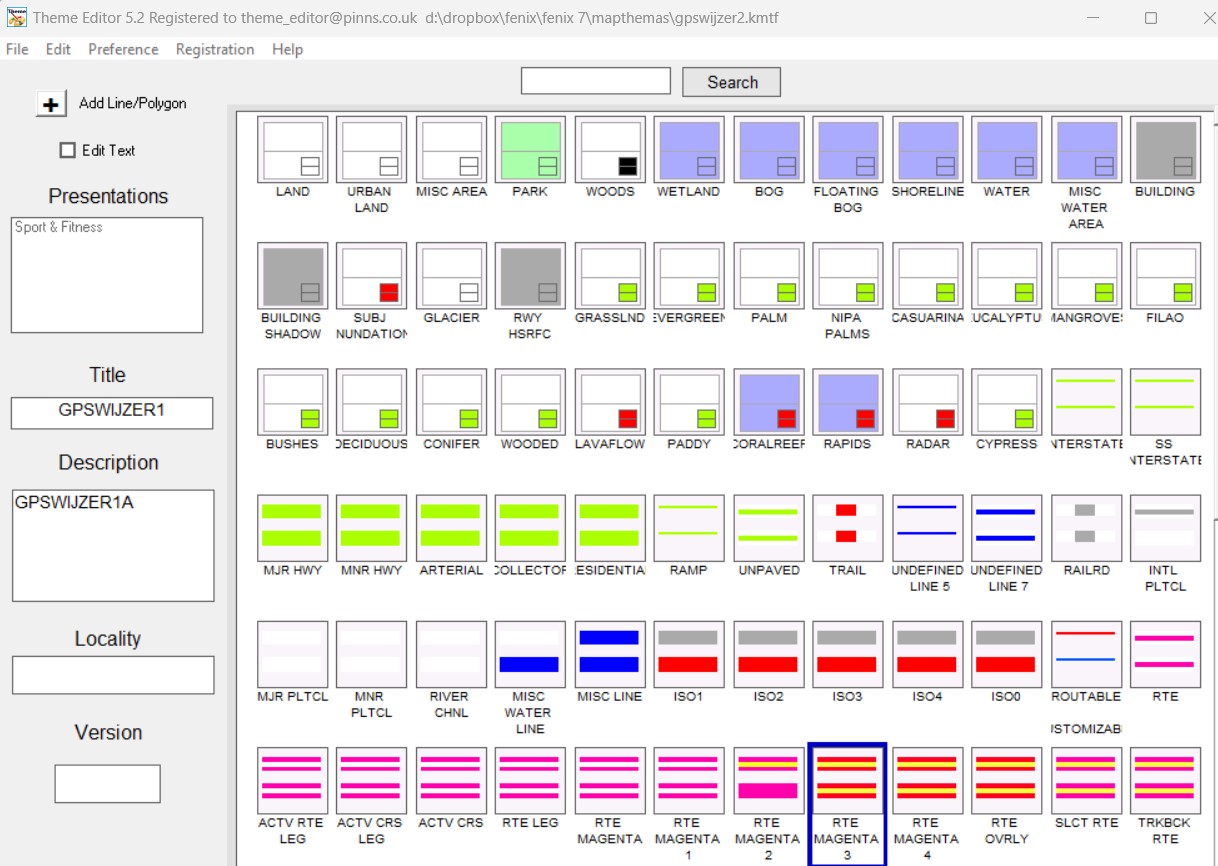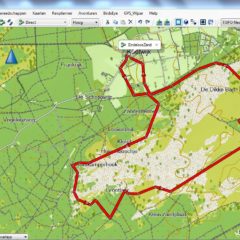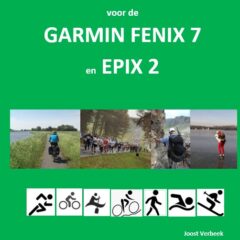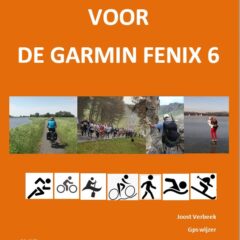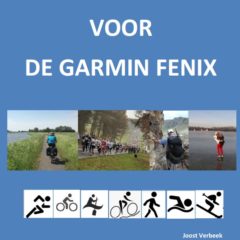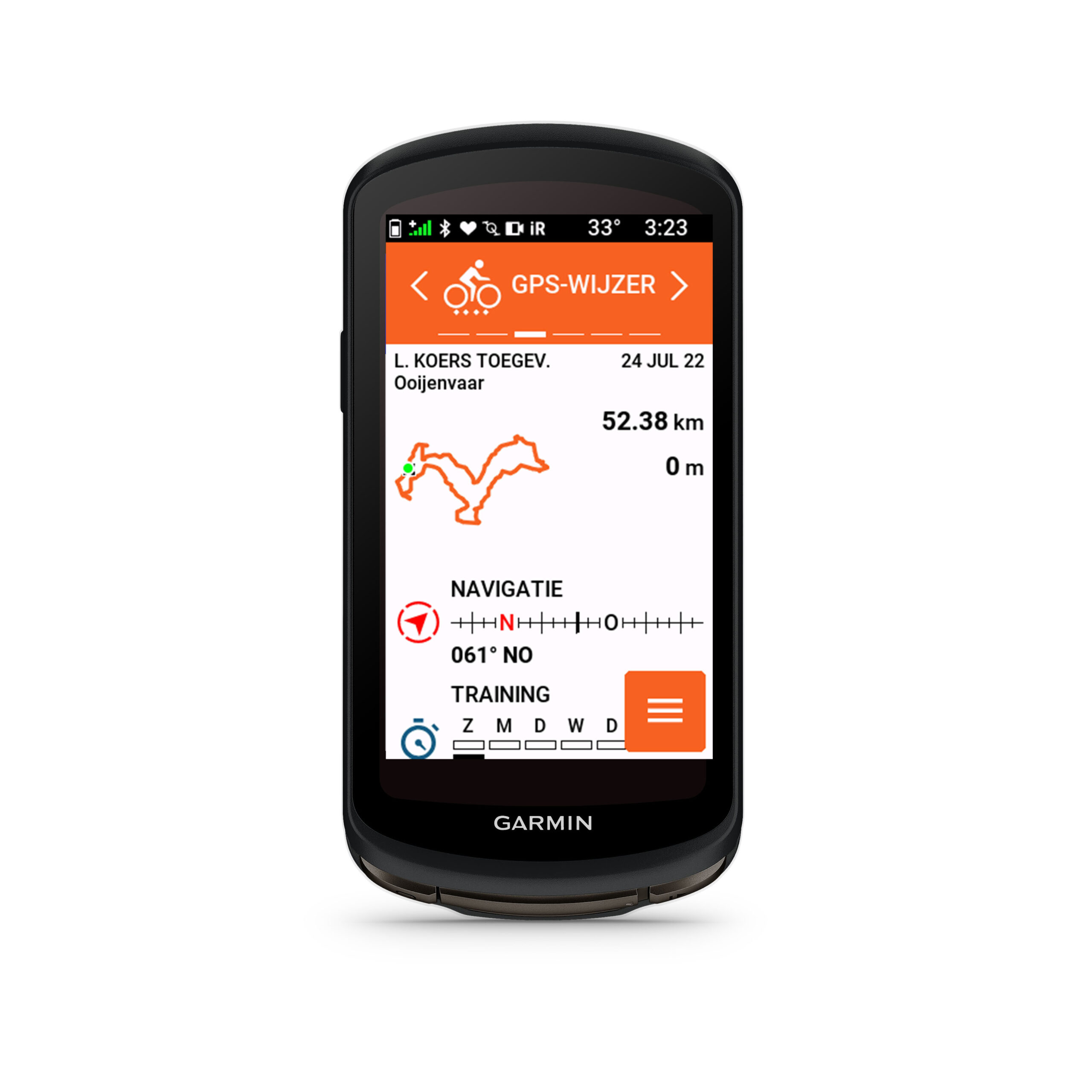Op pad met GPS Wijzer, de fiets en outdoor specialist
 Steeds meer mensen gaan wandelen, fietsen of sporten met een gps. De een gebruikt het toestel om niet meer te verdwalen of lekker improviserend op pad te gaan of weer op het startpunt terug te komen, de ander om een route of track na te lopen, te fietsen of te varen. Het klinkt eenvoudig en dat is het ook.
Steeds meer mensen gaan wandelen, fietsen of sporten met een gps. De een gebruikt het toestel om niet meer te verdwalen of lekker improviserend op pad te gaan of weer op het startpunt terug te komen, de ander om een route of track na te lopen, te fietsen of te varen. Het klinkt eenvoudig en dat is het ook.
Een fiets of outdoor gps of smartwatch heeft echter zo veel mogelijkheden dat sommigen de weg in het apparaat kwijt raken. Daarom maken Foeke Jan Reitsma en Joost Verbeek in duidelijke taal helder hoe je de vele opties van je apparaat en de bijbehorende software zoals BaseCamp, Explore en Garmin Connect kunt gebruiken. Ook geven ze uitleg over de vele online routeplanners zoals 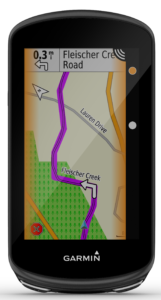 RouteYou, Komoot en Strava.
RouteYou, Komoot en Strava.
Ons doel is om onderweg te genieten en je toestel je daarbij behulpzaam te laten zijn. Wil je ook meer uit een toestel halen of je op de mogelijkheden oriënteren dan ben je bij GPS Wijzer aan het goede adres. Dat kan met een praktische cursus of een van de handige instructieboeken.
NIEUWS
- 20-10-2024: de Fenix 7/Epix2/Forerunner 965 handleiding is geüpdatet en bijgewerkt aan de nieuwste software
- september 2024: GPS cursussen voor november 2024 tot en met januari 2025 zijn gepland. Kijk hier voor alle mogelijkheden. Zijn cursussen vol, meld je dan aan voor de nieuwsbrief.13-10-2024: nu ook voor de wat oudere Oregon 600 en 650 hebben we een aparte GPS Wijzer handleiding gemaakt.
- 26-9- 2024: Nieuwe handleiding voor de eTrex Touch 25 en 35 als opvolger van het boek GPS Wijzer.
- 20-9-2024: Nieuwe handleiding voor de Garmin Oregon 700 en 750 als opvolger van het boek GPS Wijzer.
- 7-8-2024: Nieuwe handleiding voor de Garmin GPSMAP 62, 64, 65, 66, 67, 78 en 86 als opvolger van het boek GPS Wijzer.
- 12-7-2024: Nieuwe handleiding voor de Garmin eTrex 20, 22x, 30 en 32x als opvolger van het boek GPS Wijzer.
- 24-5-2024: Er is een digitale handleiding voor BaseCamp (Windows) beschikbaar.
- 1-2-2024: We zijn aanwezig op de Fiets en wandelbeurs op 23, 24 en 25 februari met een lezing en een kraam.
- januari 2024: De handleiding voor de Garmin Fenix 7 / Epix 2 en andere Garmin smartwatches heeft in februari 2024 een update ondergaan. Lees hier meer.
- Voor de Edge 540 en 840 hebben we een praktische aanvulling geschreven.
- Voor de outdoortoestellen GPSMap 66, 67 en Montana 7xx is er bij het boek een aanvullende handleiding gemaakt.
- Het boek gps wijzer voor de recreatieve en sportieve fietser voor de Garmin Edge is in een nieuwe – alweer 7e editie – verschenen. Lees hier meer.
- De Garmin Fenix 6 handleiding is vernieuwd. Lees hier meer.Nieuwe
Nieuwste vragen en antwoorden
In 2023 is het gebruik van koersen geintroduceerd op de GPSMAP en Montana. In onze handleidingen hebben we al veel instructies geschreven. Hier geven we een stappenplan koers navigatie zodat je er handiger gebruik van kunt maken. Een koers op een outdoortoestel is een track die wordt omgezet naar een berekende route met afslagaanwijzingen. Bij het toestel vind je omgezette tracks niet bij routes maar bij de Koersen.
Stappenplan koers navigatie
We beschrijven het stappenplan koers navigatie voor het toerfietsen, omdat daarbij koersnavigatie het meest praktisch is om te gebruiken. Bij wandelen is de kans groot dat het niet optimaal functioneert.
Maak eerst een nieuw profiel aan noem het bijvoorbeeld Fietskoers.
1. Routeringsinstellingen: Stel in > Routebepaling >
- Directe route > Nee
- Activiteit > Toerfietsen
- Zet vast op weg > maak zelf een keuze
- Koersnavigatie > Wegen en paden (Op verzoek kan fouten opleveren)
- Koerswaarschuwingen > Aan
- Geavanceerde instellingen:
- Berekeningswijze: kies niet voor Op verzoek;
- Route herberekenen > Uit. Als dit aanstaat wordt er zodra je afwijkt een andere route naar het eindpunt berekend en ben je de oorspronkelijke koers kwijt. Ook kan het tot vreemde berekeningen leiden.
- Te vermijden instellen: we hebben nog onvoldoende uitgetest of Te vermijden instellen van invloed is op de koersnavigatie. We vermoeden van niet, tenzij je een koers laat herberekenen. Daarom zetten we Herberekenen op Uit.
2. Een koers naar het toestel verzenden
Er zijn verschillende methoden om een track naar het toestel te zenden. Afhankelijk van de toegepaste methode moet je al of niet de track omzetten naar een koers. We beschrijven drie methoden.
- Via een track in een gpx bestand – van computer naar gps;
- Koppel de gps aan de computer;
- Kopieer het gpx bestand en plak het in de map [GPS]:\Garmin\GPX;
- Koppel de gps veilig los en start hem op;
- Ga in het hoofdmenu naar Opgeslagen sporen > open het spoor > druk op de Menu-knop > Sla op als koers
- Via Garmin Connect
-
- De korte uitleg:
- Open op je mobiel het gpx bestand met de app Connect en sla op als type koers Fietsen: Gravel/onverhard.
- Verzend de koers naar je toestel
- De uitgebreide uitleg:
- Via je smartphone kun je een koers (of track/spoor) downloaden en verzenden naar je gps toestel. Op een Android gaat dat eenvoudiger dan op de iPhone. Open een website van jouw keuze en download een gpx bestand met daarin bij voorkeur één track. Staan er meer tracks in dan heb je kans dat ze niet allemaal worden verzonden. Je kunt dat oplossen door het gps bestand eerst in BaseCamp te openen en elke track apart in een gpx bestand op te slaan. Ook kan de Komoot app behulpzaam zijn. Deze app leest namelijk wel gpx bestanden met meerdere tracks uit. Als het gedownloade bestand een zip bestand is, dan moet je het eerst met een unzip app uitpakken. Heb je het gpx bestand gedownload dan tik je op een Android toestel op Openen met Connect en je bent bijna klaar.
- Op een iPhone tik je eerst op Download en daarna in de website adresbalk op . Tik op Downloads. Tik daarna achtereenvolgens op de bestandsnaam en rechtsboven op . Zoek de Garmin Connect app op en tik op het Connect icoon. Zie hierna de volgende zes afbeeldingen.
- De volgende stappen zijn voor een Android en iPhone toestel hetzelfde:
- De korte uitleg:
- Via Komoot
-
- Je kunt een gpx bestand ook openen in de Komoot app op je telefoon als je daar een account hebt. Op je gps moet je de Connect IQ app geïnstalleerd hebben. Als je beide hebt geïnstalleerd en de gps hebt gekoppeld met Komoot dan kun je de koersen gebruiken.
3. De koers gebruiken en tonen op de kaart
Via Find / Waarheen > Koersen > selecteer de koers > Ga kun je de koers navigeren en krijg je afslagaanwijzingen.
Tip: je kunt de track ook tonen op de kaart. Heb je alleen een koers dan kun je de koers opslaan als track en daarna tonen op kaart.
4. Aandachtspunten
 Als je niet op het begin bent van de koers: er wordt een route naar het beginpunt berekend. Als je aangekomen bent op het startpunt, navigeer dan de koers opnieuw. Nu wordt de koers zelf berekend en kun je op pad.
Als je niet op het begin bent van de koers: er wordt een route naar het beginpunt berekend. Als je aangekomen bent op het startpunt, navigeer dan de koers opnieuw. Nu wordt de koers zelf berekend en kun je op pad.- Als Herberekenen op Aan staat dan zal bij het afwijken een berekening naar het beginpunt worden gemaakt en ben je de oorspronkelijke navigatie kwijt. Een foutieve herberekening vindt soms ook plaats als je niet afwijkt.
- Als je een track omzet naar een koers en loopt deze over wegen en paden die niet op de kaart staan dan zal de koers toch over de paden gaan zoals de track bedoeld was.
- De koers mag maximaal 325km lang zijn. Als hij langer is dan wordt het resterende deel als rechte lijn getoond. Zie hiernaast. Bedenk ook dat het berekenen erg lang kan duren, dus je kunt beter kortere koersen hebben.
- Als er een andere navigatie actief is, adviseren we je om deze eerst te stoppen.
- Soms wordt er naar het eerste afslagpunt een rechte lijn berekend.
5. Bijbehorende instructie
We schrijven de instructies voor de toestellen in het boek GPS Wijzer en in de aanvulling.
6. Opmerkingen en vragen bij stappenplan koers navigatie
We hopen dat je door dit stappenplan koers navigatie prettig op pad bent. Heb je opmerkingen laat het weten. Als je vragen hebt, neem een keer deel aan een cursus.
Vaak krijgen we de vraag of de roze, magenta routelijn is aan te passen. Op de Garmin Edge en Garmin Fenix en Epix is dit en nog veel meer mogelijk. Dat kan via een mapthema bestand. We leggen het uit.
Op welke toestellen kun je kleuren aanpassen?
De nieuwere Garmin Edge en smartwatches zoals de Fenix 7 en Epix toestellen hebben mapthema’s. Door een nieuw mapthema aan te maken of een bestaande te wijzigen, kun je de kleuren wijzigen. Dit beperkt zich niet alleen tot de routekleur, ook allerlei andere gegevens op de kaartpagina kun je van een andere kleur voorzien.
Waar vind je een kaartthema op de Garmin toestellen?
De mapthema’s vind je in de map \GARMIN\MAPTHEMES. Daarin vind je kmtf bestanden. Deze bestanden kun je openen met een editor, zoals bijvoorbeeld Notepad++. Daarin kun je aanpassingen maken. Verstandig is om eerst van de originele bestanden een kopie te maken en daarna bewerkingen uit te voeren. Hieronder zie je een voorbeeld van een stukje van het bestand. Je ziet allerlei kleurcodes. Deze kun je aanpassen. Een lijst met codes vind je hier. Deze methode is best lastig. Met de volgende methode is het veel simpeler.
Mapthema aanpassen met programma
Er is een veel eenvoudigere methode om het mapthema op je gps toestel aan te passen. Het programma Theme editor is een handig hulpmiddel. Als je een bestaand kmtf bestand opent zie je per item de kleur. Door er op te klikken, kun je een wijziging doorvoeren. Je kunt ook een geheel nieuw bestand aanmaken. Er is geen beschrijving beschikbaar waarvoor een lijnkleur precies gebruikt wordt. Het blijft dus experimenteren.
Heb je een mooi mapthema gemaakt? Stuur het ons op, dan kunnen we dat ook delen met anderen.
Waarschuwing
- Ga je met een mapthema aan de slag, maak altijd eerst een kopie van je origenele bestanden.
- Kleuren kunnen op het scherm anders tonen dan je verwacht had.
- Het blijft zoeken waarvoor een item gebruikt wordt. Wijzig dus per keer niet te veel items tegelijk. Probeer eerst de wijzigingen.
Om je tijdens het rijden van een koers op je Garmin Edge te attenderen op de punten waar de koers afwijkt van de berekende route kun je op deze locaties koerspunten aanmaken. Hoe krijg je waarschuwingen?
Allereerst een opmerking: de programma’s van JaVaWa werken alleen op een Windows pc en werken nog steeds veilig ondanks dat ze niet meer ondersteund worden.
- Sluit je toestel aan op de pc en start het programma BaseCamp.
- Klik in de BaseCamp bibliotheek op de lijst waarin de track staat.
- Maak een berekende route bij de track. Als de route afwijkt van de track, dan kun je punten aanmaken. Valt deze exact over de track dan is het niet nodig waarschuwingspunten aan te maken.
- Voeg in BaseCamp waypoints toe op de locaties waar de berekende route afwijkt van de track. Geef de waypoints de naam Letop01, Letop02 etc.
- Selecteer de track en de waypoints en klik op Bestand > Exporteren > Selectie exporteren. Sla het bestand in een map op als een gpx-bestand.

 Start op een Windows computer het programma JaVaWa RTWTool. Klik op Open bestand, selecteer in de juiste map het zojuist gemaakte bestand en klik op Openen.
Start op een Windows computer het programma JaVaWa RTWTool. Klik op Open bestand, selecteer in de juiste map het zojuist gemaakte bestand en klik op Openen.
RTWTool gebruiken
- Maak in RTWtool de volgende keuzes:
- Klik op Converteren.
- Bij kies toestel moet de naam van je Edge staan of moet je deze selecteren. Klik op OK. Het bestand wordt automatisch op de Edge in de juiste map gezet.
Gebruik waarschuwingen op de Edge
- Maak in de Edge op de kaartpagina een veld Afstand tot koerspunt aan en navigeer de koers met Afslagbegeleiding op Aan zodat er een route wordt berekend. Controleer bij instellingen van deze koers of de koerspunten getoond worden. Je ziet op de kaartpagina hoe ver het is tot een koerspunt. Je krijgt bij het naderen van een koerspunt een waarschuwing. Je ziet hiernaast dat je de waarschuwing in beeld krijgt. De gps laat ook een piep horen.
- Aangekomen bij een koerspunt heb je een keuze: volg of de koerslijn of de berekende route.
Steeds vaker krijgen we de vraag hoe je een gps bestand (gpx formaat) op je gps kunt krijgen. Afhankelijk van het type Garmin gps zijn er een aantal mogelijkheden. We geven hier een overzicht van de mogelijkheden hoe je een gpx bestand op je gps kunt zetten vanaf je mobiel. De exacte instructies en tips en trucs lees je in onze handleidingen.
Apps om routes en daarmee een gpx bestanden op je gps te zetten
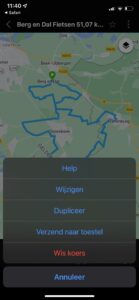 Garmin Connect app
Garmin Connect app
- Garmin Explore app
- Een Connect-IQ app
- Met welke toestellen kan dit?
- Garmin smartwatches die Connect IQ ondersteunen zoals de Fenix, Epix, Enduro etc.
- alle Garmin Edge’s die Connect Iq ondersteunen
- Oregon 7xx, GPSMap 66 en 67 typen; Montana 7xx serie
- Welke app is handig?
- De Komoot app is een handige app om routes en dus gpx bestanden over te zetten. Met deze app kun je zelfs meerdere tracks uit één gpx bestand overzetten naar je gps.
- Download apps via apps.garmin.com/nl-NL/
- Met welke toestellen kan dit?
- Vroeger kon het ook voor een iPhone in combinatie met een cardreader. Deze mogelijkheid beschreven we in een andere faq. Deze cardreader is echter niet meer te koop en werkt ook niet meer met de nieuwste IOS.
Natuurlijk kun je altijd via je computer met een kabel het gpx bestand op je gps zetten. Let wel op dat je het in de juiste map zet, anders wordt het bestand niet uitgelezen. Alle instructies hiervoor vind je ook in onze boeken en handleidingen.
Waar vind je de instructies voor het laden van gpx bestand vanaf je mobiel?
De Garmin Edge instructie lees je in het boek GPS Wijzer voor de recreatieve en sportieve fietser.
Voor de GPSMAP 66, 67 en Montana 7xx vind je de uitleg in het boek GPS Wijzer, voor de Garmin outdoortoestellen.
De informatie voor de Fenix, Epix en andere smartwatches wordt in de handleidingen voor de Garmin smartwatches uitgelegd.
Vaak krijgen we de vraag of je piepjes kunt krijgen bij een track. Vroeger bij de Garmin gpsmap 60 serie kreeg je bij zogenaamde draaipunten inderdaad een piepje. Met de huidige gps’en gebeurt dat niet meer, omdat de tracks vaak uit veel punten bestaan. Je zou dan veel te vaak een piep krijgen. Toch is er een methode om piepjes bij een track te krijgen. Dat kan met het programma RTWtool van Javawa, dat weliswaar niet meer ondersteund wordt, maar nog zeer goed bruikbaar is. Je kunt het via deze link downloaden.
RTWtool gebruiken om piepjes bij een track te krijgen
- Open het programma RTWtool van Javawa en klik op Open bestand;
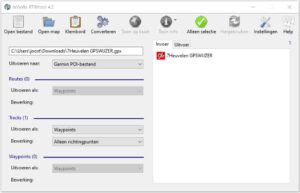
- Selecteer het gpx-bestand met de track en klik op Openen;
- Maak in het programma de volgende keuzes:
- Bij Uitvoeren naar selecteer je Garmin POI-bestand;
- Bij Tracks > Uitvoeren naar kies je Waypoints en bij Bewerking voor Alleen richtingpunten;
- Klik op Converteren en sla het bestand op in de gps in de map Garmin/Poi. Bestaat deze map niet, maak hem dan aan.
De gegevens die de piepjes geven zitten dus in een Poi bestand. Na afloop van de tocht is het verstandig het bestand weer te verwijderen. Zou je dat niet doen en op een andere manier door hetzelfde gebied lopen of fietsen dan krijg je steeds de piepjes te horen en de afslagaanwijzingen te zien.
Wat ga je onderweg zien en horen
Hieronder tonen we een aantal afbeeldingen, zodat je een indruk krijgt wat je onderweg te zien kunt krijgen.
Achtereenvolgens zie je van links naar rechts:
- de afslagaanwijzingen. deze worden pas zichtbaar als je voldoende inzoomt. Op deze afbeelding navigeer of toon je nog geen track.
- Als je bij het punt aankomt, krijg je een piep, als dat aan staat, en een melding op je scherm.
- Je navigeert de track(magenta lijn); daardoor zie je de afslagaanwijzingen minder goed; pas als je er bent komt deze boven de magenta lijn te liggen
- Op de meest rechter afbeelding zie je de rode tracklijn. De track wordt hier getoond op de kaart. Daardoor zie je toch de track en zie je duidelijke afslagaanwijzingen.
Instellingen voor de piepjes
Via Stel in > Geluid > Gevarenzones kun je instellingen maken voor de piepjes die je al of niet wilt horen.
Hoe navigeer je track
Voor de navigatie kun je dus de track navigeren of tonen op de kaart. Het voordeel van tonen op de kaart is dat je de afslagaanwijzingen duidelijker gaat zien.
Piepjes bij routes op je gps
Gebruik je een outdoor toestel van Garmin dan kun je bij het gebruik van routes ook piepjes krijgen. Dat geldt voor zowel directe routes als berekende routes.Hoe je dit doet lees je in de boeken van gps wijzer:
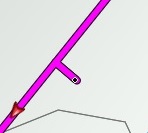 Je kunt in het programma BaseCamp van Garmin uitstekend routes maken. Daarbij kun je via-punten of waypoints ook naast een weg zetten. Deze punten noemen we glitches. Soms is dat misschien jouw bedoeling. Is het dat niet dan is het vooral voor fietsende routemakers belangrijk de route goed te controleren.
Je kunt in het programma BaseCamp van Garmin uitstekend routes maken. Daarbij kun je via-punten of waypoints ook naast een weg zetten. Deze punten noemen we glitches. Soms is dat misschien jouw bedoeling. Is het dat niet dan is het vooral voor fietsende routemakers belangrijk de route goed te controleren.
Loodlijn
Het kan zijn dat een waypoint of via-punt net naast een pad is geplaatst, waardoor de route als een loodlijn op de weg wordt berekend. Je kunt dan tijdens het navigeren letterlijk het bos ingestuurd worden. Je kunt de punten handmatig controleren door het route-eigenschappenscherm te openen. Als je dan op een routepunt klikt zie je het verschijnen. Staat het op de weg? Zie je het niet? Zet dan linksonder het vinkje aan bij Kaart centreren. Doorloop punt voor punt de route en verplaats de verkeerd geplaatste punten met het handje.
Glitches corrigeren met Javawa RTW tool
Je kunt ook het programma JaVaWa RTWtool gebruiken: kopieer in BaseCamp de route, open RTWtool en klik op Klembord om de route in RTWtool te plakken. Controleer of het vinkje aan staat bij Instellingen > Algemeen > Corrigeer ‘glitches’. Kopieer de aangepaste route naar BaseCamp door te kiezen voor: Uitvoeren naar > Klembord (Garmin). Klik op Converteer. Ga
weer naar BaseCamp. Plak in de lijst met de originele route de nieuwe route en vergelijk de twee routes.
Tip
Je kunt ook op de website van Javawa de glitches aanpassen.