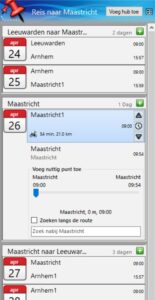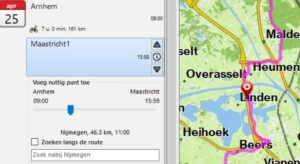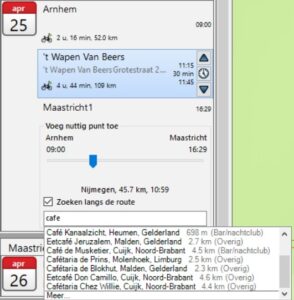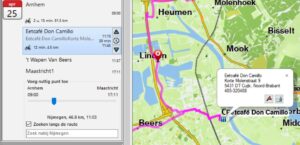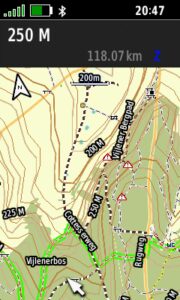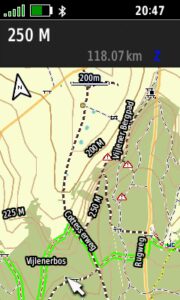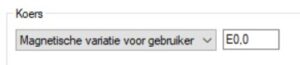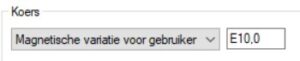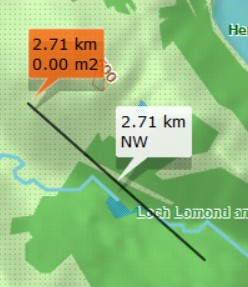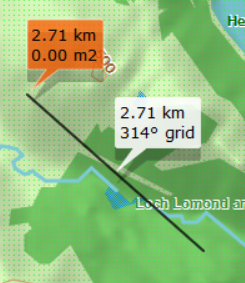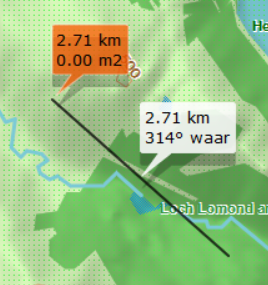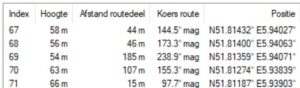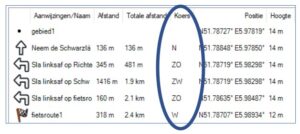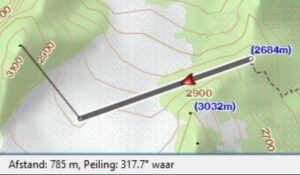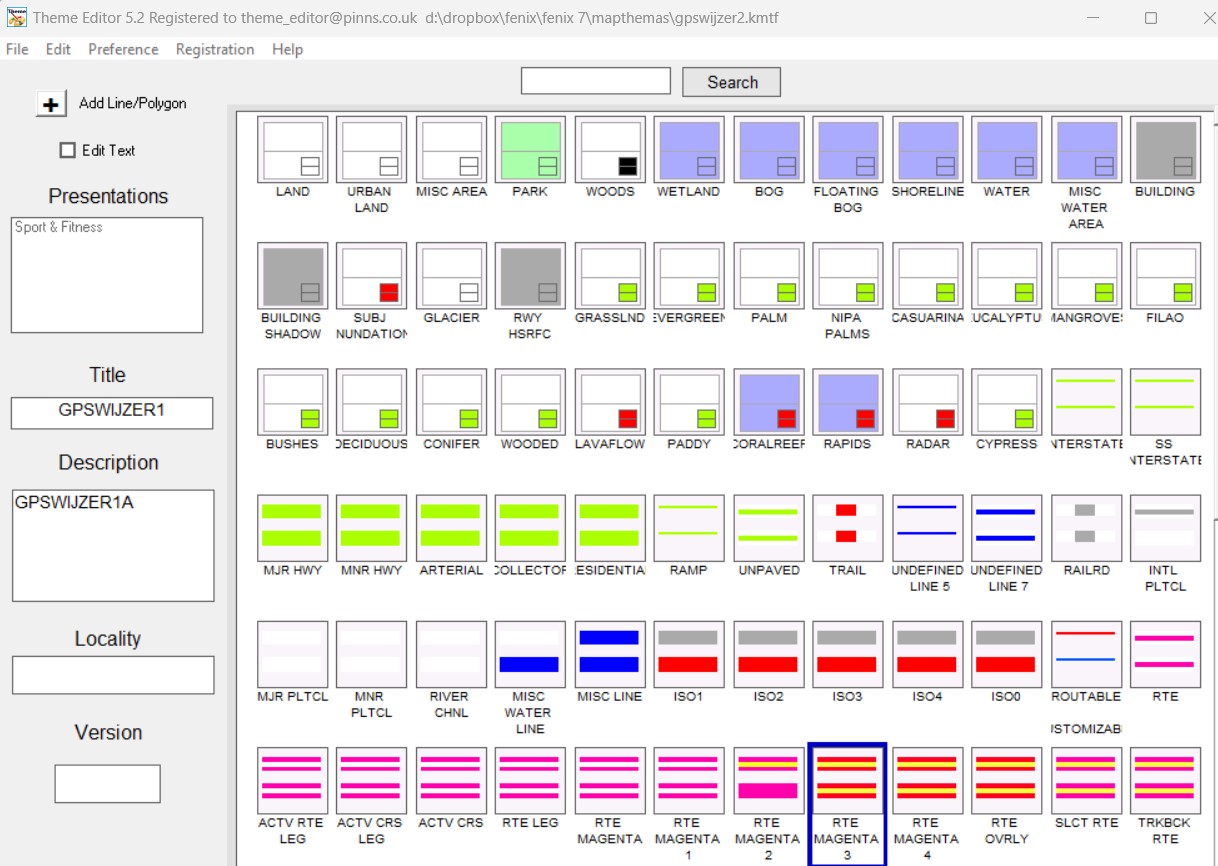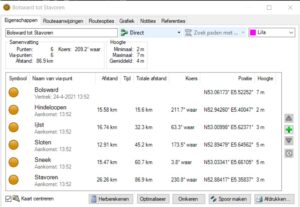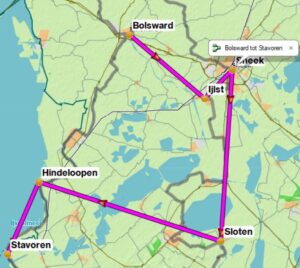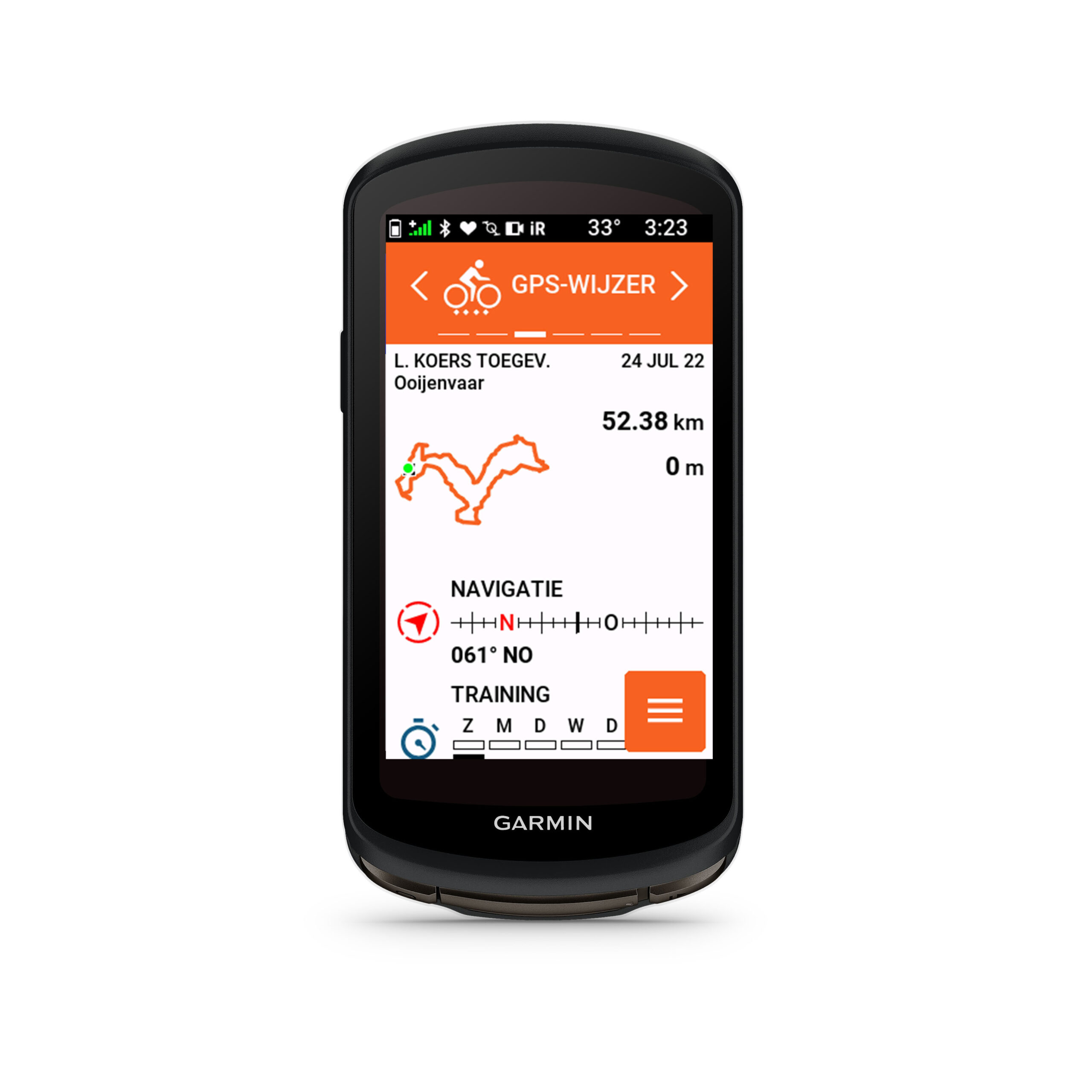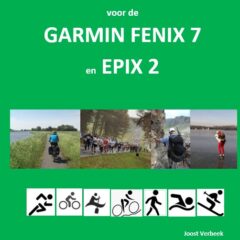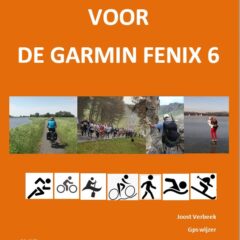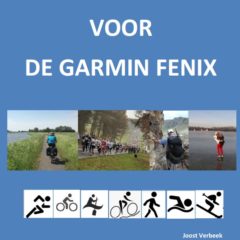Veelgestelde vragen voor jouw Garmin smartwatch en leuke weetjes
Op deze pagina staan en komen antwoorden op veel gestelde vragen (faqs) en geven we informatie over leuke weetjes. Soms verwijzen we naar het betreffende hoofdstuk in een van de handleidingen voor de smartwatches: Heb je zelf een vraag stel hem ons via het contactformulier. We wensen je veel plezier met je gps.
Joost Verbeek.
Fenix
Veelgestelde vragen voor je Garmin smartwatch zoals de Fenix, Epix, Marq, Instinct, Enduro, Forerunner 955, Quatix, Legacy, D2 en descent.
Ik kan op de (topografische) kaart die ik gebruik niet of niet exact genoeg een adres opzoeken. Wat kan ik daaraan doen?
In tegenstelling tot een autonavigatiesysteem bevatten niet alle (outdoor) gps-kaarten geen of beperkte gegevens van adressen. Welke kaarten voor de Garmin gps toestellen bevatten wel adresgegevens?
- Garmin CityNavigator: deze kaarten bevatten uitgebreide adresgegevens. Met deze kaart kun je ook op postcode zoeken.
- Garmin Topo Pro kaarten: deze kaarten bevatten adresgegevens. Je kunt wel op adres, maar niet op postcode zoeken.
- Garmin TopoActive kaart: met deze kaart is het vaak lastig zoeken naar een adres. Dat komt o.a. doordat je op deze kaart moet zoeken met de gemeentenaam en niet de plaatsnaam. Waypoint heeft een extra uitbreiding waardoor het zoeken op adressen goed gaat. Je kunt deze hier bestellen. Aanschaf is alleen zinvol als je gebruik maakt van de Topo Active kaart.
- OpenStreetMap: er zijn verschillende versies van de OpenStreetMaps beschikbaar. Het hangt van de versie af of er adresgegevens in de kaart opgenomen zijn.
- OpenStreetMaps via http://garmin.openstreetmap.nl/. Met de OpenStreetMaps (generic routable- new) kun je adressen vinden.
- OpenFietsMap via http://www.openfietsmap.nl. De OFM vindt wel straatnamen, maar soms niet het bijbehorende huisnummer.
- Freizeitkarte via https://www.freizeitkarte-osm.de. De Freizeitkarte vindt wel straatnamen, maar soms niet het bijbehorende huisnummer.
Andere oplossingen om naar een adres te navigeren met je Garmin gps:
- Een adres zoeken kan gemakkelijk via Google Maps. Als je de coördinaat vervolgens rechtstreeks of via een waypoint overbrengt naar de gps ben je geholpen. Een Google Maps voorbeeld vind je hier. Dit is de coördinaat van de Domtoren in Utrecht.
- De exacte uitleg vind je in onze boeken:
- hoofdstuk 16.4.6.c van het boek gps wijzer.
- hoofdstuk 49.1 van het boek gps wijzer voor de recreatieve en sportieve fietser.
- De app Garmin Explore. Deze app is alleen bruikbaar met een beperkt aantal gps toestellen. Via de app kun je gemakkelijk een adres opzoeken en direct een navigatie starten. Lees hoofdstuk 18 van het boek gps wijzer of de Fenix handleiding.
- Via een Connect-IQ app met een toestel dat daarvoor geschikt is. Gebruik bijvoorbeeld de Connect IQ app Sendpoints.
- Een laatste optie is via de JaVaWa website. Je kunt daarop alleen in Nederland zoeken. Je krijgt als het adres wordt gevonden, een coördinaat. Deze coördinaat kun je overnemen op je gps en er naartoe navigeren.
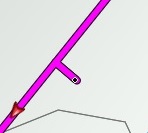 Je kunt in het programma BaseCamp van Garmin uitstekend routes maken. Daarbij kun je via-punten of waypoints ook naast een weg zetten. Deze punten noemen we glitches. Soms is dat misschien jouw bedoeling. Is het dat niet dan is het vooral voor fietsende routemakers belangrijk de route goed te controleren.
Je kunt in het programma BaseCamp van Garmin uitstekend routes maken. Daarbij kun je via-punten of waypoints ook naast een weg zetten. Deze punten noemen we glitches. Soms is dat misschien jouw bedoeling. Is het dat niet dan is het vooral voor fietsende routemakers belangrijk de route goed te controleren.
Loodlijn
Het kan zijn dat een waypoint of via-punt net naast een pad is geplaatst, waardoor de route als een loodlijn op de weg wordt berekend. Je kunt dan tijdens het navigeren letterlijk het bos ingestuurd worden. Je kunt de punten handmatig controleren door het route-eigenschappenscherm te openen. Als je dan op een routepunt klikt zie je het verschijnen. Staat het op de weg? Zie je het niet? Zet dan linksonder het vinkje aan bij Kaart centreren. Doorloop punt voor punt de route en verplaats de verkeerd geplaatste punten met het handje.
Glitches corrigeren met Javawa RTW tool
Je kunt ook het programma JaVaWa RTWtool gebruiken: kopieer in BaseCamp de route, open RTWtool en klik op Klembord om de route in RTWtool te plakken. Controleer of het vinkje aan staat bij Instellingen > Algemeen > Corrigeer ‘glitches’. Kopieer de aangepaste route naar BaseCamp door te kiezen voor: Uitvoeren naar > Klembord (Garmin). Klik op Converteer. Ga
weer naar BaseCamp. Plak in de lijst met de originele route de nieuwe route en vergelijk de twee routes.
Tip
Je kunt ook op de website van Javawa de glitches aanpassen.
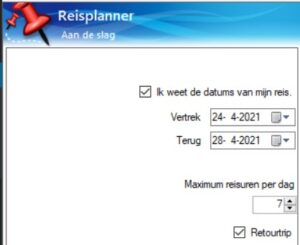 Met de BaseCamp reisplanner kun je gemakkelijk en snel meerdaagse routes plannen. Wanneer je het maken van routes beheerst, lukt het je ook om via deze Garmin reisplanner een goede tocht voor te bereiden. Voor het maken van routes bekijk je de handleidingen van gps wijzer:
Met de BaseCamp reisplanner kun je gemakkelijk en snel meerdaagse routes plannen. Wanneer je het maken van routes beheerst, lukt het je ook om via deze Garmin reisplanner een goede tocht voor te bereiden. Voor het maken van routes bekijk je de handleidingen van gps wijzer:
Garmin reisplanner
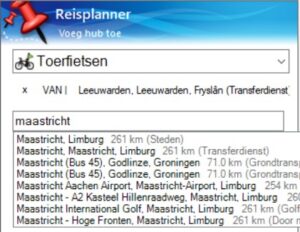 Bij de Garmin reisplanner heb je enkele handigheidjes die je niet hebt bij het maken van een route:
Bij de Garmin reisplanner heb je enkele handigheidjes die je niet hebt bij het maken van een route:
- nadat je op Reisplanner > Nieuwe reis hebt geklikt, kun je het aantal dagen en bestemming en eindlocatie invoeren;
- de reis wordt opgesplitst in dagetappes op basis van de opgegeven tijdsduur;
- je kunt zoeken naar informatie langs de route;
- bij het invoeren van het start- en eindpunt kun je een zoektekst – bijvoorbeeld een plaatsnaam – invoeren en kiezen uit het resultaat. Later kun je deze punten verplaatsen
en andere punten invoegen.
Opties in de reisplanner
In het menu van de reisplanner zijn de volgende mogelijkheden aanwezig. Sommige zie je pas als je een reis hebt aangemaakt. De meeste opties spreken voor zich.
- Nieuwe reis: er wordt een wizard gestart die je kunt doorlopen zodat je een reis kunt plannen. Het berekenen van de reis kan lang duren. Heb je de juiste gegevens voor jou ingevoerd dan klik je op Start reis.
- Recente reis openen
- Wis reis
- Reisplan afdrukken
- Voeg hub toe: een hub is een tussengelegen locatie die je aan de route wilt toevoegen. Als de reis daardoor langer wordt, kan er een extra dag worden toegevoegd aan je reis.
- Wis geselecteerde hub
- Reisplanner afsluiten
Aan de linkerzijde in BaseCamp zie je nu geen bibliotheek, maar de reisgegevens. Je kunt op een van de dagen klikken voor meer gegevens. Je ziet dan ook de route op de kaart verschijnen.
Je kunt ook een nuttig punt toe te voegen. Daarvoor schuif je eerst met de tijdbalk zodat je op het juiste tijdstip tijdens jouw route een nuttig punt gaat vinden.
Als je daarna het vinkje bij Zoeken langs de route aanvinkt en daaronder iets invult, wordt er naar – in dit geval – een café gezocht. Je ziet ook hoe ver het café van de route weg is. Zodra je het toevoegt wordt er een nieuwe route berekend door de BaseCamp reisplanner.
Verzenden naar je gps
Zodra je alle hubs en tussenpunten hebt toegevoegd, kun je de reis verzenden naar de gps. Rechtsklik in de bibliotheek op de reis en selecteer Verzenden naar en selecteer de interne opslag van de gps. De routes en waypoints worden naar de gps verzonden.
Track maken van route
Voor het gebruik van een Garmin smartwatch of Garmin Edge, adviseren we je van de route een track te maken. Deze track kun je dan naar je gps verzenden.
BaseCamp downloaden
Je kunt het programma BaseCamp gratis downloaden van de Garmin website. De volledige instructie voor dit programma vind je in de hierboven genoemde boeken.
Steeds vaker krijgen we de vraag hoe je een gps bestand (gpx formaat) op je gps kunt krijgen. Afhankelijk van het type Garmin gps zijn er een aantal mogelijkheden. We geven hier een overzicht van de mogelijkheden hoe je een gpx bestand op je gps kunt zetten vanaf je mobiel. De exacte instructies en tips en trucs lees je in onze handleidingen.
Apps om routes en daarmee een gpx bestanden op je gps te zetten
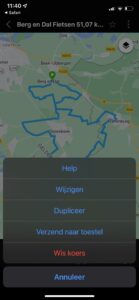 Garmin Connect app
Garmin Connect app
- Garmin Explore app
- Een Connect-IQ app
- Met welke toestellen kan dit?
- Garmin smartwatches die Connect IQ ondersteunen zoals de Fenix, Epix, Enduro etc.
- alle Garmin Edge’s die Connect Iq ondersteunen
- Oregon 7xx, GPSMap 66 en 67 typen; Montana 7xx serie
- Welke app is handig?
- De Komoot app is een handige app om routes en dus gpx bestanden over te zetten. Met deze app kun je zelfs meerdere tracks uit één gpx bestand overzetten naar je gps.
- Download apps via apps.garmin.com/nl-NL/
- Met welke toestellen kan dit?
- Vroeger kon het ook voor een iPhone in combinatie met een cardreader. Deze mogelijkheid beschreven we in een andere faq. Deze cardreader is echter niet meer te koop en werkt ook niet meer met de nieuwste IOS.
Natuurlijk kun je altijd via je computer met een kabel het gpx bestand op je gps zetten. Let wel op dat je het in de juiste map zet, anders wordt het bestand niet uitgelezen. Alle instructies hiervoor vind je ook in onze boeken en handleidingen.
Waar vind je de instructies voor het laden van gpx bestand vanaf je mobiel?
De Garmin Edge instructie lees je in het boek GPS Wijzer voor de recreatieve en sportieve fietser.
Voor de GPSMAP 66, 67 en Montana 7xx vind je de uitleg in het boek GPS Wijzer, voor de Garmin outdoortoestellen.
De informatie voor de Fenix, Epix en andere smartwatches wordt in de handleidingen voor de Garmin smartwatches uitgelegd.
Hoe kun je hoogtelijnen op je gps toevoegen?
Sommige kaarten bevatten hoogtelijnen, maar veel fietsers, wandelaars vinden deze te beperkt. Toch zijn er mogelijkheden extra hoogtelijnen in beeld te krijgen. Dat is natuurlijk vooral in heuvel- en bergachtig gebied interessant. Je krijgt daardoor een betere indruk van de steilte.
Hoogtegegevens zijn opgenomen via een Amerikaanse spaceshuttle. Dit zijn de Shuttle Radar Topography Mission (SRTM) gegevens. De SRTM-gegevens zijn van de hele wereld met uitzondering van de poolgebieden beschikbaar. Informatie over SRTM vind je op Wikipedia. Ook Europa heeft gegevens verzameld in het Lidar (Light Detection And Ranging) project. Het voordeel van Lidar ten opzichte van SRTM is dat de Lidar hoogtelijnen vloeiender zijn. De Lidar gegevens zijn voor Garmin alleen terug te vinden in Kleineisel en beschikbaar voor Duitsland de Alpenlanden, Scandinavië, Nepal, Iran en Westelijk Afrika. Op de website van Kleineisel klik je eerst bij Inhalt op het betreffende land en daarna kies je onder Höhenlinien het gewenste bestand. Je kunt kiezen uit een bestand met elke 10, 20 of 100m een hoogtelijn.
OpenTopoMap
Op OpenTopoMap vind je van alle landen naast OSM kaarten ook de hoogtelijn bestanden. Per land kun je deze downloaden en naar de juiste map in je gps kopiëren. Je kunt de kaart ook tonen in BaseCamp door deze te kopiëren naar de map C:/ProgramData/Garmin/Maps/, maar dan zie je de kaart niet over andere kaarten liggen.
thkukuk
Tenslotte noemen we nog de kaarten van thkukuk. Ook daar vind je bestanden voor hoogtelijnen.
Kaartinstellingen toepassen op je Garmin
Voor de juiste toepassing en instellingen lees je voor de outdoortoestellen hoofdstuk 15 van het boek gps wijzer en voor de Garmin Edge het boek gps wijzer voor de recreatieve en sportieve fietser.
Dem kaart of kaart met contourlijnen of beiden?
Kun je de DEM kaart nu verwijderen van je Garmin? Nee doe dat vooral niet. Deze kaart bepaalt het hoogteprofiel in bijvoorbeeld een route of een track die hoogtegegevens mist. De toegevoegde hoogtelijnen kaart geeft slechts een visuele toevoeging aan je kaart en voegt dus geen extra hoogtegegevens toe.
Updaten
Het is niet nodig de gegevens te updaten, omdat hoogtegegevens nauwelijks wijzigen.
Hoogtegegevenskaart van Nederland en Vlaanderen
Er zijn ook hoogtegegevens van Nederland beschikbaar, maar deze kun je niet direct op je Garmin gebruiken. Een mooi kaart beeld van de Nederlandse hoogtes vind je hier. Voor Vlaanderen kijk je hier.
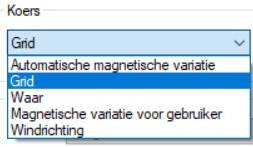 In het programma BaseCamp van Garmin kun je bij de koers instellingen vijf keuzes maken. Wat betekenen deze verschillende keuzes en waar zie je het terug. We geven uitleg bij deze instelling. Garmin kent de volgende koers instellingen:
In het programma BaseCamp van Garmin kun je bij de koers instellingen vijf keuzes maken. Wat betekenen deze verschillende keuzes en waar zie je het terug. We geven uitleg bij deze instelling. Garmin kent de volgende koers instellingen:
- Automatische magnetische variatie: de declinatie wordt in BaseCamp automatisch toegepast.
- Grid: het “grid”-noorden is het noorden van het assenstelsel zoals dat op een kaart staat aangegeven. Dit wordt ook wel het kaart noorden genoemd. Er kan een afwijking in zitten ten opzichte van het ware noorden. Verschillende soorten positieweergaven kunnen een verschillend noorden gebruiken. Tegenwoordig wordt vaak het UTM grid gebruikt.
- Waar: er wordt gemeten vanaf het werkelijke noorden; andere begrippen die hiervoor worden gebruikt zijn: het of echte geografische noorden. Het ware noorden is het snijpunt van de draaias met het aardoppervlakte en ligt ergens in de Noordelijke IJszee.
- Magnetische variatie (declinatie) voor gebruiker: de afwijking kan hier handmatig ingevoerd worden. Een kompasnaald richt zich naar het magnetische noorden dat wordt bepaald wordt door de magnetische straling. Het magnetisch veld is echter niet overal op aarde gelijk en het wijzigt ook nog eens in de loop van de tijd. De kompasnaald zal dus niet overal op aarde dezelfde richting uitwijzen. Het verschil tussen het geografische noorden en het magnetische noorden wordt de magnetische declinatie genoemd. Je kunt de magnetische declinatie vinden op de website magnetic-declination.com.
- Windrichting: er wordt een van de acht windrichtingen aangegeven. Dit is dus meer een globale aanduiding.
Wil je meer weten, lees bijvoorbeeld de koersen wiki. Je kunt uiteraard ook een kaart en kompas boek raadplegen.
Hierna zie je afbeeldingen nadat er verschillende instellingen zijn gemaakt. De lijn is getrokken van rechtsonder naar linksboven. Het getal geeft de koers aan in graden.
Ook als je het eigenschappenscherm van een route of track opent dan zul je zien dat er bij elk punt een koers staat. Wanneer je de instelling aanpast, moet je eerst Basecamp afsluiten en weer opnieuw opstarten om de wijziging te zien bij de route of track.
Tenslotte zie je in BaseCamp als je een route of track tekent onderaan het scherm de koers ten opzichte van het laatste punt.
Het is mogelijk via Google Maps routes te maken. Het is vooral interessant voor fietsers, omdat Google Maps steeds meer fietswegen en -paden bevat. We leggen je uit hoe je hiermee je routes maakt en importeert in BaseCamp. Voor wandelaars staan er veel te weinig paden op en daarom adviseren we je een andere planner zoals BaseCamp, RouteYou of Komoot te gebruiken.
Google Maps starten en inloggen
- Je vindt hier Google Maps. Log eerst in – dat kan rechtsboven met een Google account of maak er een.
Kaart maken
- Klik op menu (
 ) > Mijn Plaatsen > Kaarten.
) > Mijn Plaatsen > Kaarten. - Onderaan klik je op Kaart maken en er opent een nieuw scherm.
- Klik op Naamloze kaart > geef de kaart een naam en voer eventueel een beschrijving voor de kaart in > Opslaan.
- Het startpunt vind je door in de zoekbalk het startadres in te voeren. Je kunt ook naar allerlei andere locaties, zoals overnachtingsmogelijkheden, cols of andere nuttige plaatsen, zoeken. De kaart wordt gecentreerd rond dat punt. Je kunt dit punt toevoegen als waypoint.
Route maken in Google Maps
- Het maken van een route start je door op het icoon
 (Een lijn tekenen) te klikken en daarna Fietsroute toevoegen te selecteren.
(Een lijn tekenen) te klikken en daarna Fietsroute toevoegen te selecteren. - Klik vlakbij het groene waypoint en het startpunt van je route is gemaakt. Klik op een volgend punt van je route. Je sluit het route maken af door te dubbelklikken op het eindpunt. Je ziet de locaties aan de linkerkant onder fietsroute verschijnen. Door op Bestemming toevoegen is er nog een adres of specifieke locatie toe te voegen aan de route. Je kunt de route aanpassen door met de cursor ergens op de kaart op de route te gaan staan. Klik en sleep het punt naar de gewenste locatie. De route wordt automatisch herberekend wanneer je de muisknop loslaat.
- Extra waypoints voeg je door op Laag toevoegen te klikken. Klik daarna op
 . Je kunt nu zoeken naar een locatie en op de kaart klikken. Op de locatie wordt een pinpoint geplaatst.
. Je kunt nu zoeken naar een locatie en op de kaart klikken. Op de locatie wordt een pinpoint geplaatst. - Wanneer je klaar bent, klik je naast de naam van de kaart op de drie puntjes
 . Klik op Exporteren naar KML/KMZ-bestand> zet een vinkje bij Exporteren als KML etc.
. Klik op Exporteren naar KML/KMZ-bestand> zet een vinkje bij Exporteren als KML etc. - Selecteer Hele kaart > Downloaden. Sla het bestand eerst op en daarna open je het in BaseCamp en importeer je het bestand hierin.
Locaties vinden met Google Maps en ze op je gps plaatsen
In Google Maps kun je heel gemakkelijk een waypoint maken van een gevonden locatie (adres of nuttig punt). De methode beschrijven we in onze boeken en handleidingen:
- gps wijzer voor outdoortoestellen:hoofdstuk 16.4.6.c.
- gps wijzer voor de recreatieve en sportieve fietser: hoofdstuk 49.1
- gps wijzer voor de Garmin Fenix: hoofdstuk 52.1
Vaak krijgen we de vraag of de roze, magenta routelijn is aan te passen. Op de Garmin Edge en Garmin Fenix en Epix is dit en nog veel meer mogelijk. Dat kan via een mapthema bestand. We leggen het uit.
Op welke toestellen kun je kleuren aanpassen?
De nieuwere Garmin Edge en smartwatches zoals de Fenix 7 en Epix toestellen hebben mapthema’s. Door een nieuw mapthema aan te maken of een bestaande te wijzigen, kun je de kleuren wijzigen. Dit beperkt zich niet alleen tot de routekleur, ook allerlei andere gegevens op de kaartpagina kun je van een andere kleur voorzien.
Waar vind je een kaartthema op de Garmin toestellen?
De mapthema’s vind je in de map \GARMIN\MAPTHEMES. Daarin vind je kmtf bestanden. Deze bestanden kun je openen met een editor, zoals bijvoorbeeld Notepad++. Daarin kun je aanpassingen maken. Verstandig is om eerst van de originele bestanden een kopie te maken en daarna bewerkingen uit te voeren. Hieronder zie je een voorbeeld van een stukje van het bestand. Je ziet allerlei kleurcodes. Deze kun je aanpassen. Een lijst met codes vind je hier. Deze methode is best lastig. Met de volgende methode is het veel simpeler.
Mapthema aanpassen met programma
Er is een veel eenvoudigere methode om het mapthema op je gps toestel aan te passen. Het programma Theme editor is een handig hulpmiddel. Als je een bestaand kmtf bestand opent zie je per item de kleur. Door er op te klikken, kun je een wijziging doorvoeren. Je kunt ook een geheel nieuw bestand aanmaken. Er is geen beschrijving beschikbaar waarvoor een lijnkleur precies gebruikt wordt. Het blijft dus experimenteren.
Heb je een mooi mapthema gemaakt? Stuur het ons op, dan kunnen we dat ook delen met anderen.
Waarschuwing
- Ga je met een mapthema aan de slag, maak altijd eerst een kopie van je origenele bestanden.
- Kleuren kunnen op het scherm anders tonen dan je verwacht had.
- Het blijft zoeken waarvoor een item gebruikt wordt. Wijzig dus per keer niet te veel items tegelijk. Probeer eerst de wijzigingen.
 Routes optimaliseren wat is dat en hoe kun je dat toepassen? Het kan zijn dat je met je gps een route wilt afleggen langs een aantal locaties (waypoints). Zoals je op de afbeelding ziet hebben we enkele van de Friese elf steden gekozen. Daarvoor hebben we eerst van elke stad een waypoint gemaakt. Zorg er voor dat je eerst het route type Direct kiest. Daarna selecteer je in de BaseCamp bibliotheek in de lijst alle waypoints die je in een route wilt opnemen. Rechtsklik in de bibliotheek op de waypoints en klik op Route maken op basis van geselecteerde waypoints. Je ziet dat er een directe route wordt gemaakt via de waypoints. De volgorde is op basis van het alfabet.
Routes optimaliseren wat is dat en hoe kun je dat toepassen? Het kan zijn dat je met je gps een route wilt afleggen langs een aantal locaties (waypoints). Zoals je op de afbeelding ziet hebben we enkele van de Friese elf steden gekozen. Daarvoor hebben we eerst van elke stad een waypoint gemaakt. Zorg er voor dat je eerst het route type Direct kiest. Daarna selecteer je in de BaseCamp bibliotheek in de lijst alle waypoints die je in een route wilt opnemen. Rechtsklik in de bibliotheek op de waypoints en klik op Route maken op basis van geselecteerde waypoints. Je ziet dat er een directe route wordt gemaakt via de waypoints. De volgorde is op basis van het alfabet.
Optimaliseren
Wil je de route nu optimaliseren, zo dat er de slimste directe route wordt gemaakt? Klik dan in het route eigenschappenscherm op Optimaliseer. Er verschijnt een nieuwe directe route.
Nu wil je er een berekende route van laten maken. Je opent het eigenschappenscherm van de route. Daarin kun je het juiste activiteitenprofiel voor jouw route selecteren. Er wordt daarna direct een nieuwe route berekend.
Valkuil bij het routes optimaliseren in BaseCamp
Bij het optimaliseren wordt de volgorde gekozen op basis van hemelsbrede lijnen. Dit wil dus nog niet zeggen dat het de kortste of slimste route is. Het kan zijn dat er tussen twee punten die vlak bij elkaar liggen een barrière is waardoor er een grote omweg gemaakt moet worden. Soms is het dan slimmer dat je volgorde van de via-punten handmatig aanpast, zodat je eerst langs een ander punt gaat. Je kunt altijd aanpassingen maken door de volgorde van de punten te wijzigen. Zie hiervoor de handleidingen van gps wijzer:
Track maken van route
Voor het gebruik op een Garmin smartwatch of Garmin Edge, adviseren we je van de route een track te maken. Deze track kun je dan naar je gps verzenden.
BaseCamp downloaden
Je kunt het programma BaseCamp gratis downloaden van de Garmin website. De volledige instructie voor dit programma vind je in de hierboven genoemde boeken.
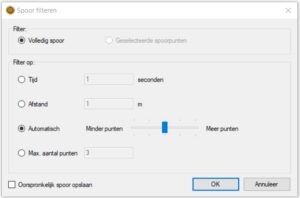 Een track kan met het programma BaseCamp van Garmin worden aangepast. Je kunt daarmee tracks corrigeren door te filteren, punten verplaatsen, splitsen in verschillende stukken en meerdere tracks aan elkaar koppelen. Hoe je dit doet, lees je in onze boeken gps wijzer voor outdoortoestellen en de gps wijzer voor de recreatieve en sportieve fietser.
Een track kan met het programma BaseCamp van Garmin worden aangepast. Je kunt daarmee tracks corrigeren door te filteren, punten verplaatsen, splitsen in verschillende stukken en meerdere tracks aan elkaar koppelen. Hoe je dit doet, lees je in onze boeken gps wijzer voor outdoortoestellen en de gps wijzer voor de recreatieve en sportieve fietser.
Met RTWtool tracks corrigeren
Ook met het programma RTWtool van Javawa kun je een aantal correcties uitvoeren zoals tracks corrigeren en filteren. Dit programma kun je downloaden via de website van Javawa. Weliswaar wordt het programma niet meer ondersteund, maar is nog uitstekend bruikbaar.
Track corrigeren door te filteren
Probeer eerst het filteren uit. Via Open bestand kun je het bestand met daarin de track in RTWtool openen. Bij Instellingen > Filteren kunnen een aantal instellingen gemaakt worden:
- Filtermethode > Hoekmethode. Hierbij worden trackpoints gefilterd die een kleine hoek maken met het vorige trackpoint, omdat je daar toch rechtdoor gaat.
- Max. aantal punten > Track: kies bijvoorbeeld een getal tussen de 5 en 20 punten per km. Dit voer je in door 10/km. Je kunt ook kiezen voor een maximum aantal of een percentage van het origineel, bijvoorbeeld 1000 punten of 40%. Bij de laatste keuze verminder je het aantal punten met 60%.
Daarna kies je in het hoofdscherm bij Uitvoer naar > Garmin bestand (.gpx/.gdb); bij Tracks > Uitvoeren als > Tracks en Bewerking > Filteren (****). Waarbij de **** staan voor je keuze bij de instellingen. Als je de track nog verder wilt gebruiken, klik je op Hergebruiken.
Tracks aanpassen
Hoe kun je een track met daarin een lange rechte lijn corrigeren of een track met een foutief start- of eindpunt? Open de track in RTWtool. De track pas je aan via: Tracks > Bewerking > Tracklogs corrigeren > Converteren. De track wordt opgesplitst of foutieve punten worden verwijderd. Je kunt het bestand opslaan in een door jou gekozen map en het resultaat zie je in RTWtool onder het tabje Uitvoer. Via Toon op kaart zie je de track op de kaart.